Change IE Security Settings to Enable File Downloads
Introduction
By default, Internet Explorer 7 and 8 block file downloads from web sites. Sometimes you may see the message on your browser in the screenshot below while you are trying to save your Bates stamped documents.
This message alerts a user when a file is blocked. This feature may prevent you from being able to download your Bates stamped documents from Braintrade. To avoid this situation, you need to configure your IE Security Settings to enable automatic prompting for file download [fig. 01].

[fig. 01 - Blocked Site Message]
1. Open Internet Explorer. In the "Tools" drop-down menu, select Internet Options [fig. 02].
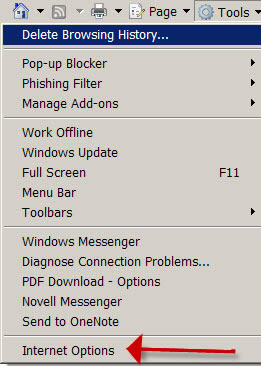
[fig. 02 - Tools Menu]
2. You will now be presented with the "Internet Options" screen. Under the "Security tab," click Custom Level... [fig. 03].
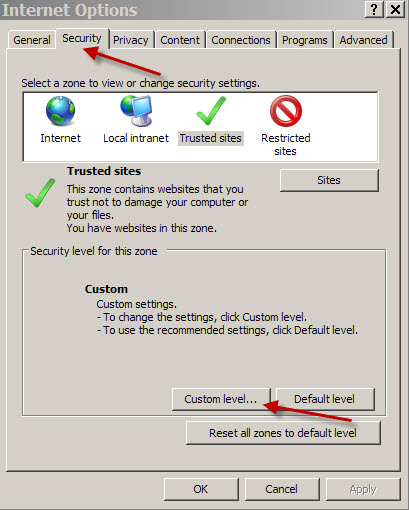
[fig. 03 - Custom Level...]
3. You will now be presented with the "Security Settings" panel, scroll down to the "Downloads" section. Under the "Automatic prompting for file downloads" subheading, click Enable. Choose Enable under the "File download" subheading as well. Then click OK to confirm the security settings have been changed on your browser [fig. 04].
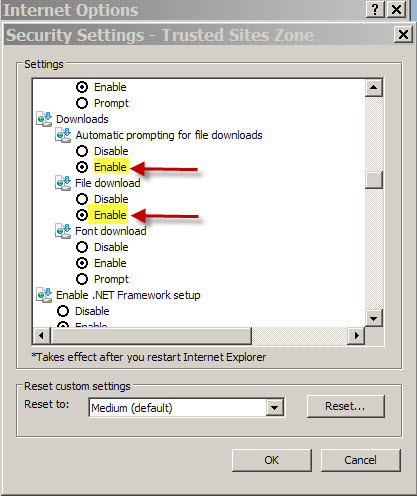
[fig. 04 - Security Settings Panel]
5. Close all of your active browser sessions for the changes to take effect. Open a new browser window and navigate to Braintrade. Now you should be able to download/save a compressed (zip) file when you click the "Get Documents" button.
Example: A zip file containing your Bates stamped PDF documents has been processed in Braintrade. When you click the "Get Documents" button you should now be able to see the screen message that allows you either save or open the Zip file [fig. 05].
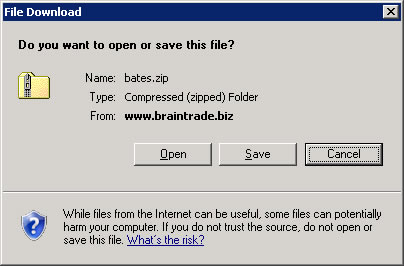
[fig. 05 - File Example]
If you have any further questions, please email support@braintrade.net or call us at 602-740-5944.